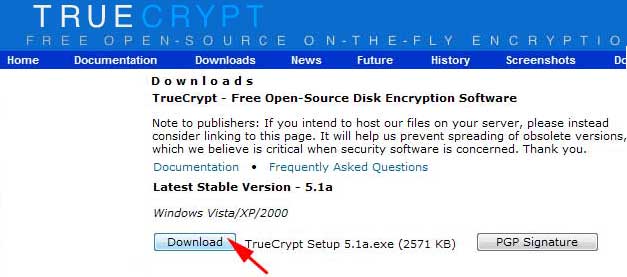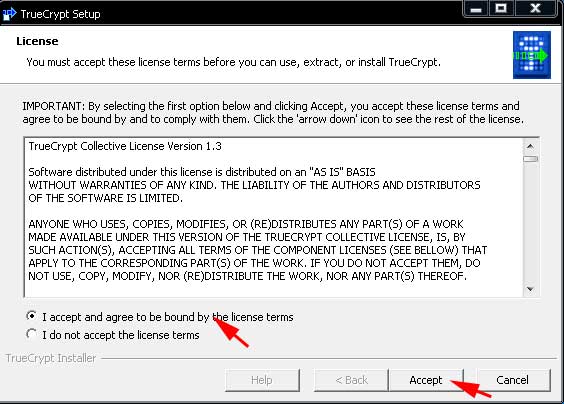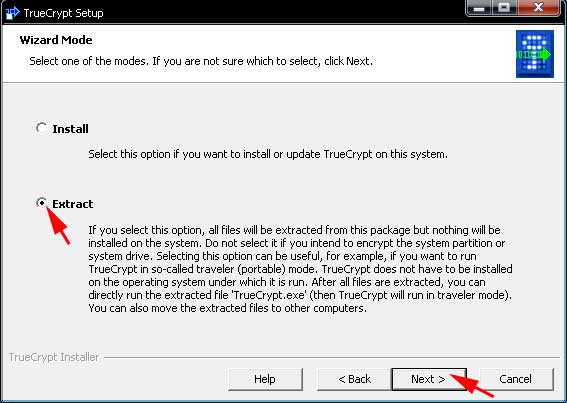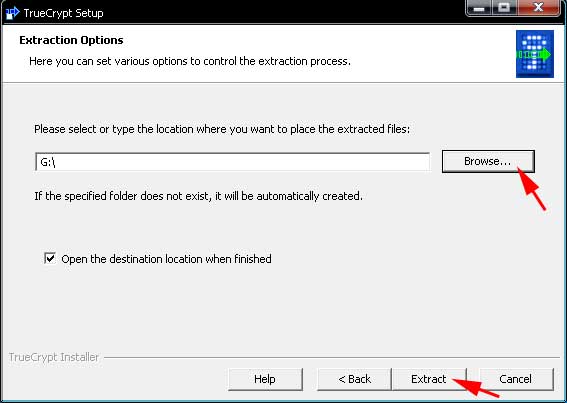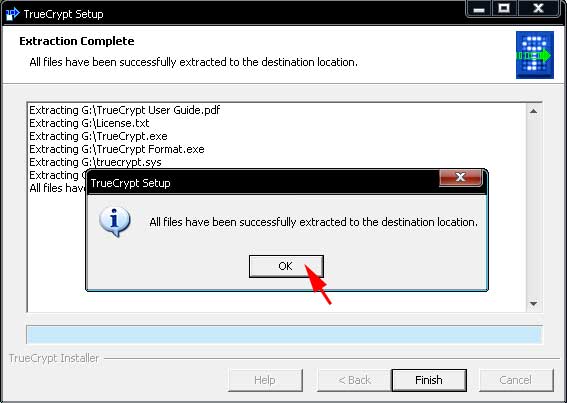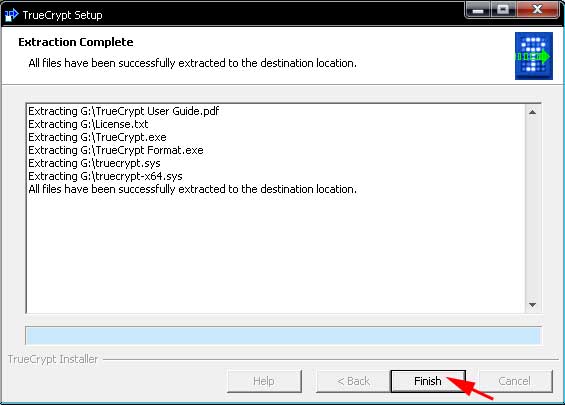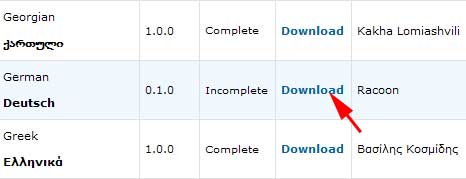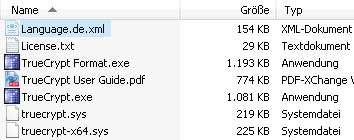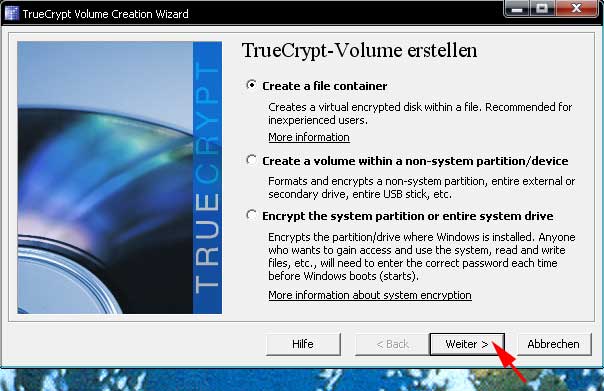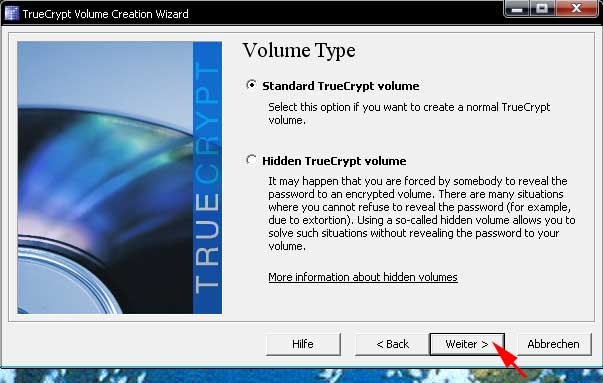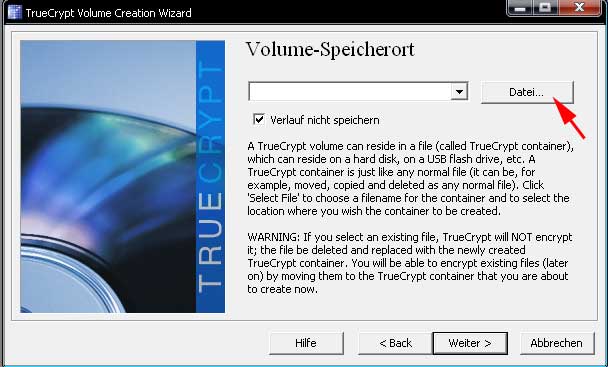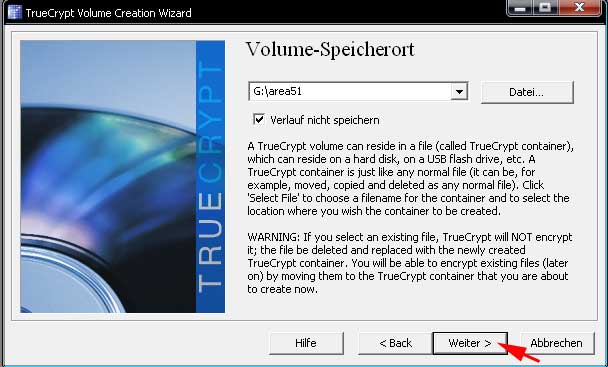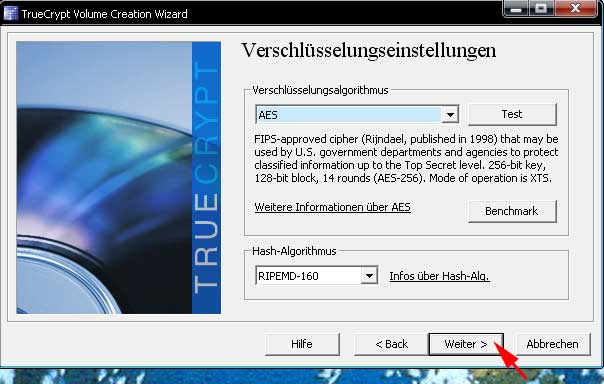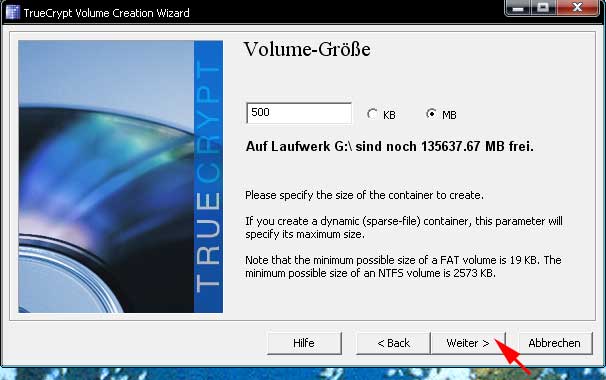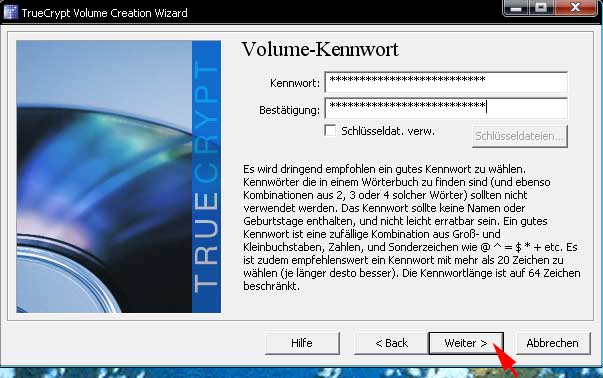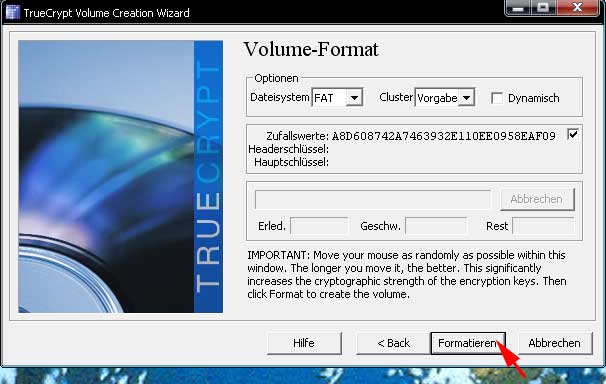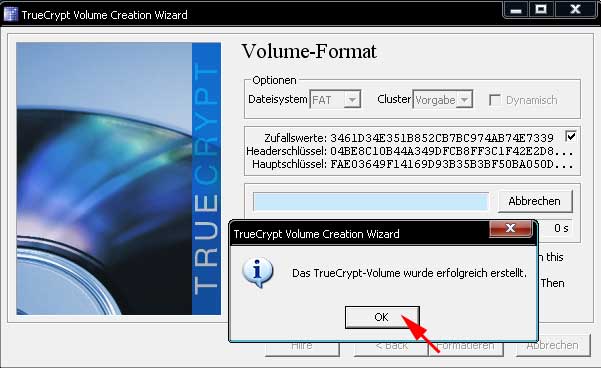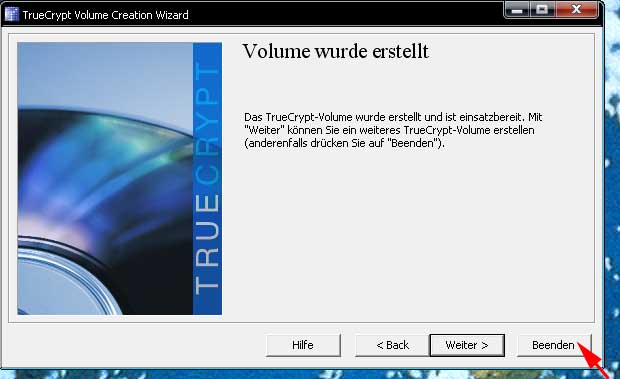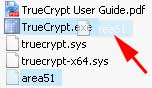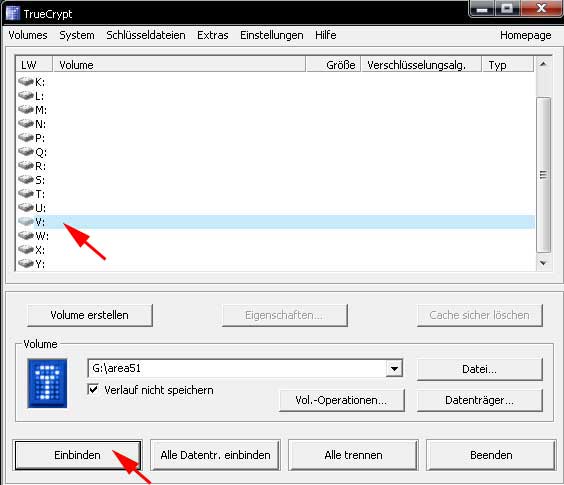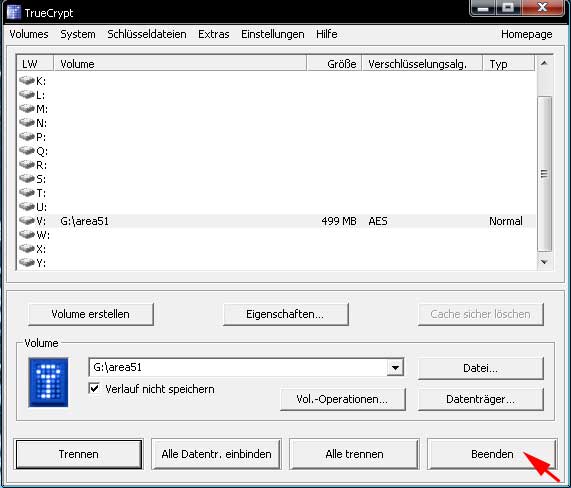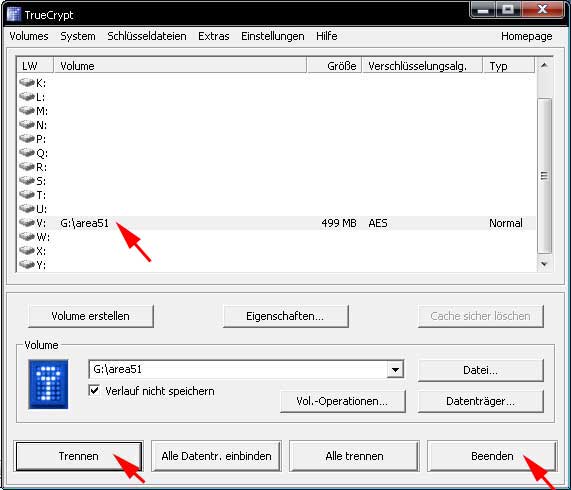Verschlüsseln sensibler Daten
auf einem USB-Stick unter Windows XP mittels TrueCrypt |
Inhalt |
|
|
1. Wozu eigentlich? |
| Die Entwicklung immer kleinerer, dabei aber gleichzeitig leistungsfähigerer Datenträger ermöglicht uns den mühelosen Transport von Datenunmengen. Ein Datenträger in Lippenstiftgröße ist leicht zu tragen (und zu verlieren) - die Verantwortung für die darauf befindlichen Daten oft schwer. Besonders dann, wenn sich sensible Daten von Drittpersonen darauf befinden. Diese Anleitung soll dabei helfen, auch die Verantwortung leicht tragen zu können. |
| Apropos Verantwortung: Obwohl diese Anleitung gewissenhaft zusammengestellt wurde, übernimmt der Autor keinerlei Verantwortung für Verluste oder Schäden, die aus dem Vertrauen auf die Richtigkeit der bereitgestellten Inhalte und Informationen resultieren! Es obliegt der Verantwortung des Verwenders, die Richtigkeit, Genauigkeit, Vollständigkeit oder den Nutzen der bereitgestellten Inhalte zu überprüfen. Also ein wenig Verantwortung bleibt Ihnen nicht erspart. |
2. Was brauchen wir dazu? |
| Freien Speicherplatz auf einem USB-Stick |
| Die kostenfreie Software TrueCrypt (www.truecrypt.org) |
| Eventuell die deutsche Benutzeroberfläche (www.truecrypt.org/localizations.php) |
| Ein paar Minuten Lernbereitschaft ... |
3. Die Installation |
| Wir laden von www.truecrypt.org/downloads.php die "Latest Stable Version" für Windows Vista/XP/2000 herunter (TrueCrypt Setup.exe). |
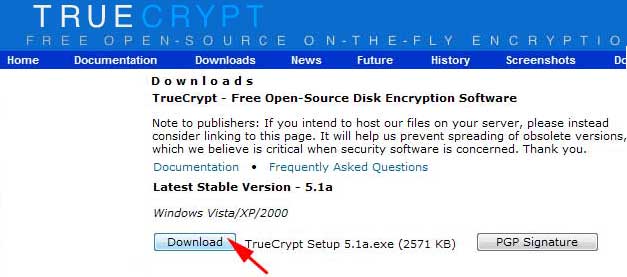 |
| Wir starten TrueCrypt Setup.exe, lesen sorgfältig die Lizenz-Bedienungen und akzeptieren sie mittels Klick auf "I accept and agree to be bound by the licence terms" und [Accept]. |
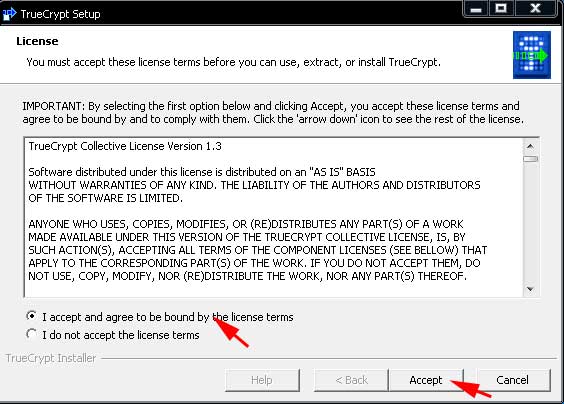 |
| Nun wählen wir für unseren Einsatzzweck zuerst "Extract" aus, dann klicken wir auf [Next] |
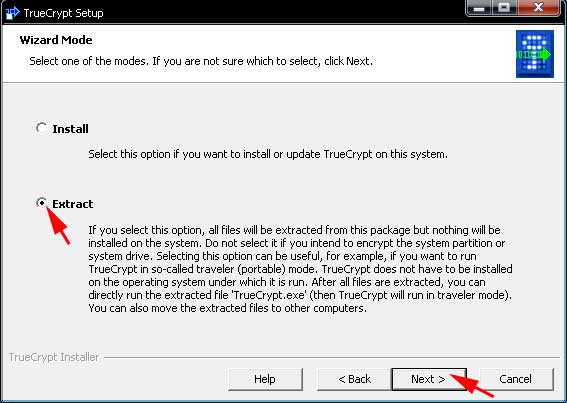 |
| Mittels [Browse ...] suchen wir unseren USB-Stick (z.B. Wechseldatenträger (G:) ) und klicken anschließend auf [Extract] |
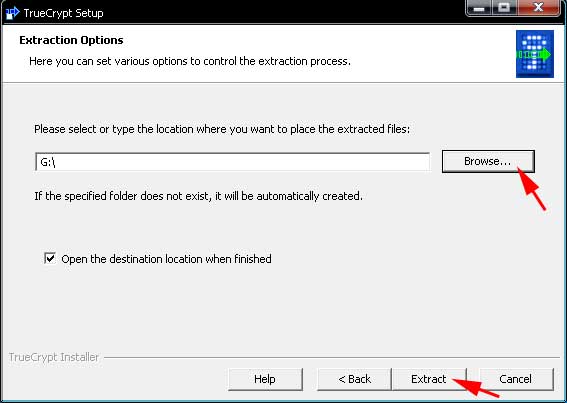 |
| Jetzt sollten wir die Meldung "All files have been successfully extracted ..." erhalten und klicken auf [OK] |
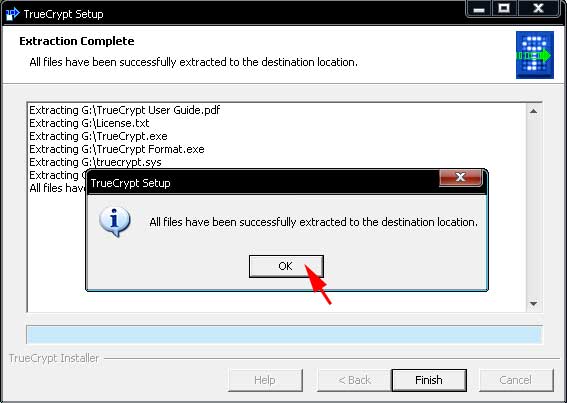 |
| Wir beenden dieses Setup mit einem Klick auf [Finish] |
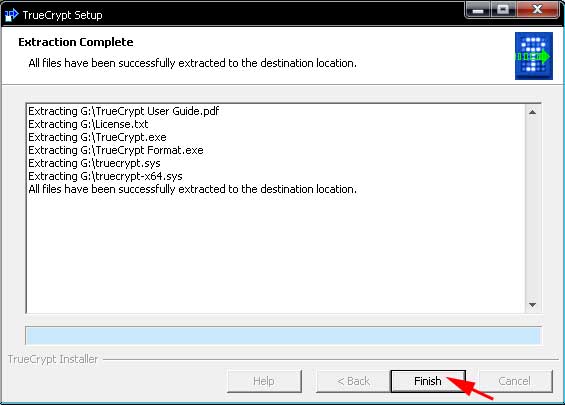 |
| Wir laden von www.truecrypt.org/localizations.php die deutsche Benutzeroberfläche (langpack-de.zip) herunter |
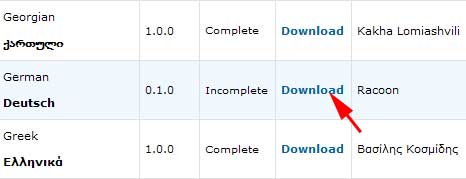 |
| Wir entzippen diese Datei und kopieren/verschieben die entzippte Datei "Language.de.xml" zu den anderen, vorher extrahierten TrueCrypt-Dateien. |
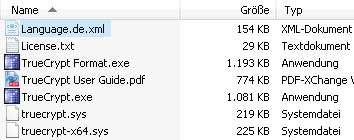 |
4. Anlegen eines verschlüsselten Daten-Containers |
| Wir starten das Programm "TrueCrypt Format.exe" (gemischtsprachige Benutzeroberfläche), belassen die Wahl "Create a file-container" und klicken auf [Weiter]. |
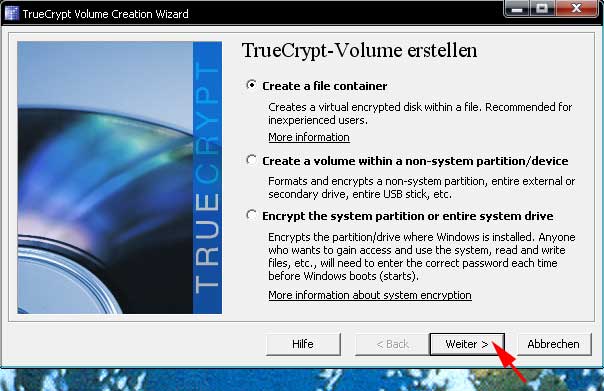 |
| Wir belassen den Volume-Type bei den voreingestellten Werten und klicken auf [Weiter]. |
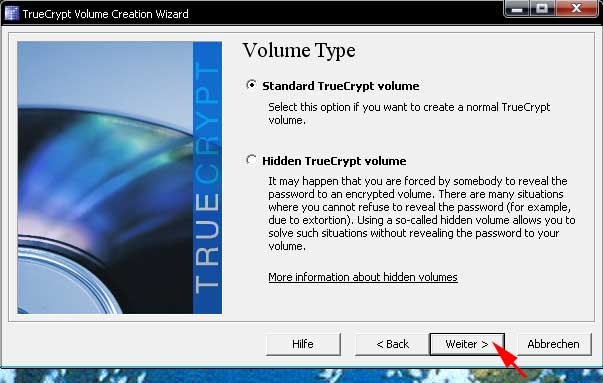 |
| Wir klicken auf [Datei ...] |
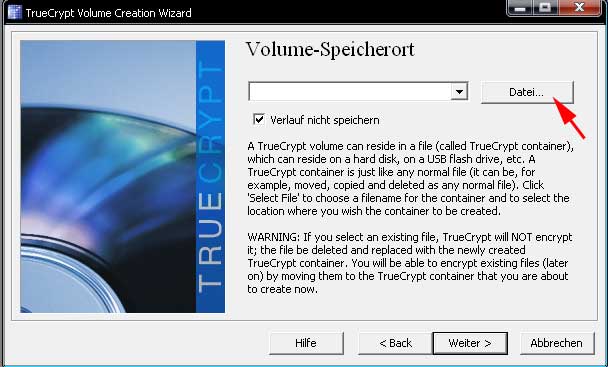 |
| ... und tragen in das Eingabefeld "Dateiname" einen beliebigen Dateinamen (z.B. "area51") ein. Anschließend klicken wir auf [Speichern] und auf [Weiter]. |
 |
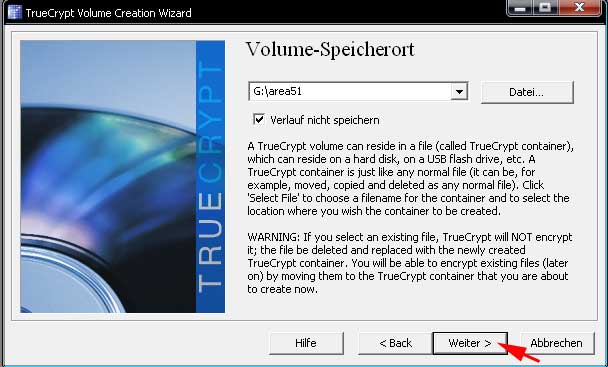 |
| Wir belassen die Verschlüsselungseinstellungen bei den voreingestellten Werten und klicken auf [Weiter]. |
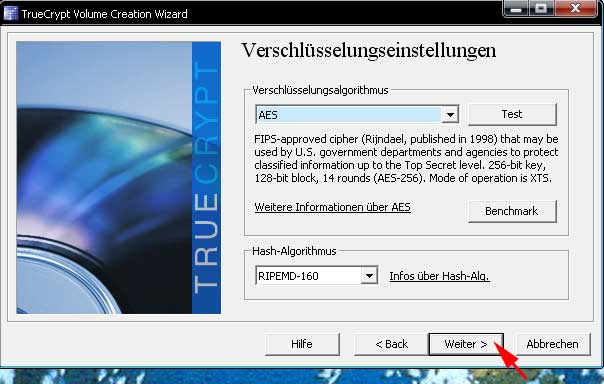 |
| Wir tragen die gewünschte Volume-Größe (z.B. 500 MB) ein und klicken auf [Weiter]. |
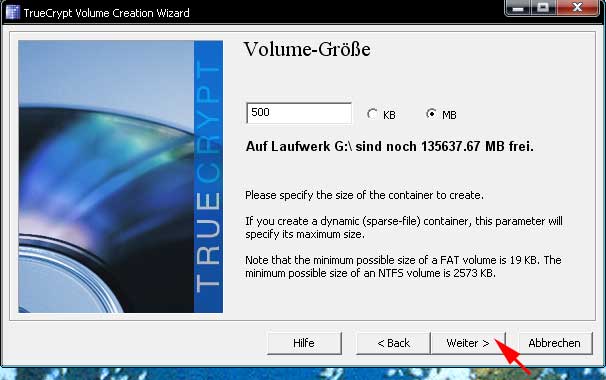 |
| Wir geben ein möglichst langes Kennwort ein, bestätigen dieses, indem wir es ein zweites Mal eintragen und klicken auf [Weiter]. |
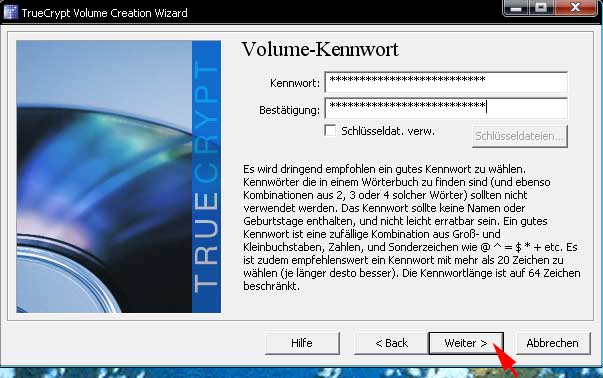 |
| Wir belassen entweder die Volume-Format-Einstellungen bei den voreingestellten Werten oder ändern z.B. das Dateisystem auf "NTFS" und klicken auf [Formatieren]. |
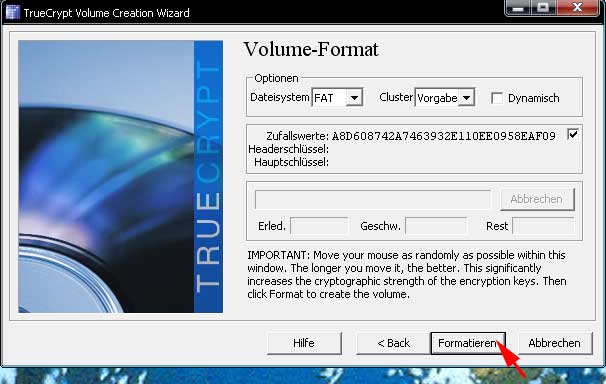 |
| Jetzt sollten wir die Meldung "Das TrueCrypt-Volume wurde erfolgreich erstellt" erhalten und klicken auf [OK]. |
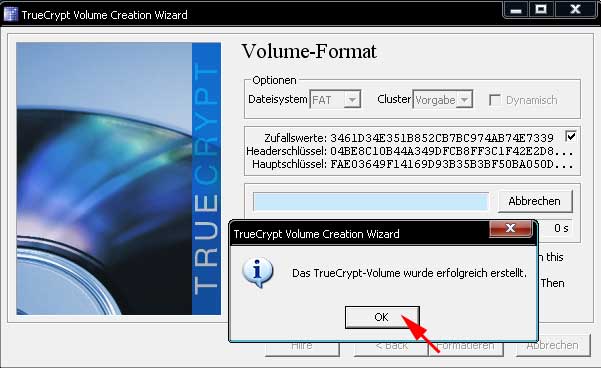 |
| Wir beenden das Anlegen von verschlüsselten Daten-Containern mit einem Klick auf [Beenden]. |
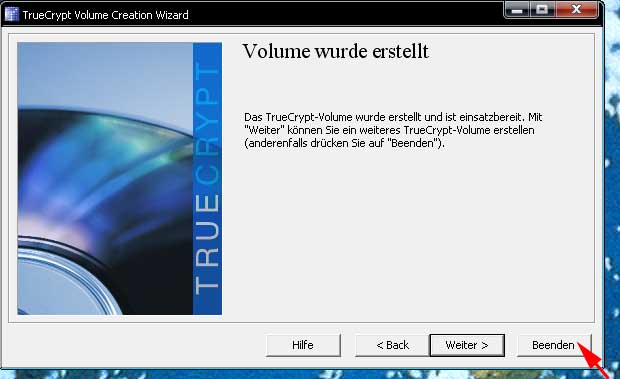 |
| Alle Schritte bis hierher müssen nur beim ersten Mal durchgeführt werden. Ab jetzt beginnt die normale Arbeit mit dem verschlüsselten Daten-Container und die folgenden Schritte sind jedes Mal durchzuführen. |
5. Einbinden (mounten) des verschlüsselten Daten-Containers |
| Wir ziehen mit gedrückter linker Maustaste den angelegten Datencontainer (z.B. "area51") auf die Programm-Datei "TrueCrypt.exe" und lassen die Maustaste los, sobald sich der Pfeil über dem Dateinamen "TrueCrypt.exe" befindet. |
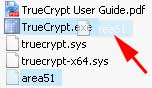 |
| Wir wählen einen freien Laufwerksbuchstaben (z.B. " V: ") und klicken auf [Einbinden]. |
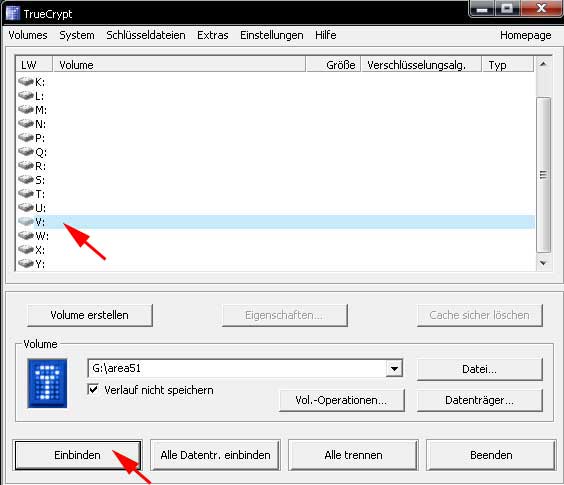 |
| Wir geben unser, beim Anlegen des verschlüsselten Daten-Containers gewähltes, "Volume-Kennwort" ein und klicken auf [OK]. |
 |
| Wir schließen nun auch diese TrueCrypt-Dialogbox mittels [Beenden]. |
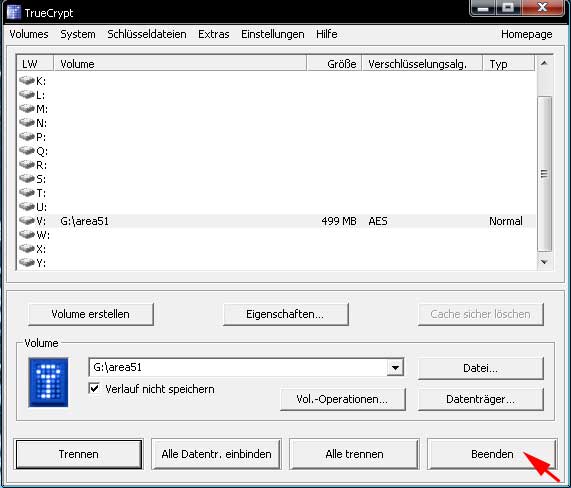 |
| Das Programm selbst wird damit NICHT beendet. Es läuft ab jetzt im Hintergrund und verschlüsselt bzw. entschlüsselt unsere Daten im TrueCrypt-Datencontainer. Kontrollieren können wir das in der "XP-Taskleiste" bei den "Tray-Icons" am blauen TrueCrypt-Symbol. (Ein Mausklick darauf würde wieder die soeben geschlossene Dialog-Box öffnen.) |
 |
6. Arbeiten mit dem verschlüsselten Daten-Container |
| Wir öffnen den "XP-Arbeitsplatz" und sollten hier ein neues Laufwerk (z.B. "Lokaler Datenträger (V:)") finden. |
| Dieses neue "verschlüsselte Laufwerk" können wir ab sofort, wie jedes andere normale Laufwerk, zum Speichern und Lesen von Daten verwenden. |
| Aber Achtung! Wir sollten nur Kopien von Daten in verschlüsselten Daten-Containern speichern. (Siehe unten die FAQs) |
7. Trennen (unmounten) des verschlüsselten Daten-Containers |
| Wir klicken in der "XP-Taskleiste" auf das "TrueCrypt-Trayicon" |
 |
| Wir markieren mit der Maus das zu trennende Laufwerk, klicken auf [Trennen] und beenden schließlich TrueCrypt mittels Klick auf [Beenden]. |
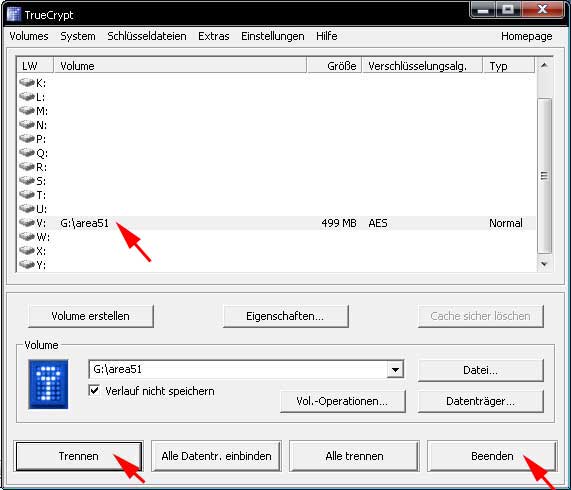 |
8. Was haben wir nun davon? |
| Wir können unseren USB-Stick getrost verlieren, stehlen lassen oder im Garantiefall dem Händler zurückgeben. |
| Alle Daten, die im verschlüsselten Daten-Container gespeichert wurden, können nur mehr mit TrueCrypt und unserem Volume-Kennwort gelesen werden. |
| Bei Verlust oder Diebstahl haben wir lediglich einen finanziellen Schaden, aber keinen moralischen und können auch nicht gesetzlich belangt werden. |
| Wir trinken nun entspannt einen Schluck Kaffee und freuen uns. |
9. FAQs |
F: Ich habe das Volume-Kennwort vergessen, wie ... ?
A: Dann "vergessen" wir auch die verschlüsselten Daten.
F: Ich habe den USB-Stick unsachgemäß entfernt und die Daten-Container-Datei ist beschädigt, wie ... ?
A: Dann sind auch die verschlüsselten Daten beschädigt und nicht mehr herstellbar.
F: Muss man vor dem Entfernen des USB-Sticks mittels "Hardware sicher entfernen" den Daten-Container trennen (unmounten)?
A: Ja.
F: Muss man vor dem Herunterfahren des PCs den Daten-Container trennen (unmounten)?
A: Nein. Das macht TrueCrypt bzw. das Betriebssystem automatisch.
F: Funktioniert das ganze nur auf einen USB-Stick?
A: Man kann auf jedem Datenträger (PC-Festplatte, Notebook-Festplatte, CD, DVD, etc.) einen verschlüsselten Daten-Container anlegen und einbinden. Auch wenn man anstatt eines USB-Sticks ein beliebiges Laufwerk oder einen beliebigen Ordner z.B. auf der Festplatte wählt, kann man die vorliegende Anleitung verwenden.
F: Funktioniert das ganze auch ohne Administratorenrechte?
A: Ja. Allerdings muss der Administrator vorher TrueCrypt "installieren".
F: Kann man mit einer Kopie oder einem Backup der Daten-Container-Datei arbeiten?
A: Ja.
F: Kann die Daten-Container-Datei über einen UNC-Pfad (z.B. \\meinserver\schule\area51) eingebunden werden?
A: Ja. Das TrueCrypt-Programm muss aber von einem lokalen Laufwerk (z.B. U:\TrueCrypt\TrueCrypt.exe) gestartet werden.
F: Sind in dieser Anleitung alle Funktionen von TrueCrypt beschrieben?
A: Nein, nur ein Bruchteil.
F: Wo kann ich mein Wissen über TrueCrypt vertiefen?
A: Mittels der original "TrueCrypt User Guide.pdf" und z.B. auf http://de.wikipedia.org/wiki/TrueCrypt oder http://www.truecrypt.org/faq.php
|
10. Download dieser Anleitung als PDF |
| ff_HowTo_TrueCrypt_USBStick.pdf |
| |
| |